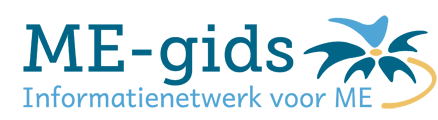Een publicatie op de website is een een webpagina met informatie. Dit kan een nieuwsitem zijn, maar ook een recensie valt hieronder. Het CMS staat toe om op eenvoudige manier bestaande informatie te vinden, plaatsen en bewerken. Dit gedeelte van de handleiding bevat alles over de publicaties op de website.
Inhoud:
- (1) Publicaties vinden
- (2) Een nieuwe publicatie aanmaken
- (2.1) Plaatsing en indeling
- (2.2) De publicatie-inhoud
- (2.3) Publicatie gegevens
- (2.4) Acties
- (3) Een publicatie wijzigen of verwijderen
- (3.1) Plaatsing en indeling
- (3.2) De publicatie-inhoud
- (3.3) Publicatie gegevens
- (3.4) Auteur gegevens
- (3.5) Acties
- (4) Workflow
(1) Publicaties vinden
Er zijn verschillende mogelijkheden om reeds bestaande informatie en publicaties te vinden.
Zoekfunctie:
De zoekfunctie op de website is zeer krachtig, en doorzoekt de titel, introductietekst en inhoud van alle publicaties. Door een paar termen in te typen in het invoerscherm en op Enter te drukken, ziet u een lijst met de titels van de publicaties die voldoen aan uw zoekopdracht.
Portalpagina:
De portalpagina (index) bevat de laatste 10 nieuwsitems onder elkaar. De volgorde is afhankelijk van de opgegeven publicatiedatum bij dat betreffende nieuwsitem.
Algemene publicatielijst:
Alle publicaties, gesorteerd op publicatiedatum, zijn aan te roepen via hun betreffende publicatie type: index.php?module=ME_CVS_docs&func=view&tid=1 voor Nieuws
index.php?module=ME_CVS_docs&func=view&tid=2 voor Recensies
Dit is dus een ongecategoriseerde lijst van alle online items, en over het algemeen niet erg gebruiksvriendelijk naarmate het aantal online publicaties toeneemt.
Beheerders publicatielijst:
Beheerders komen op de publicatielijst door de volgende links te bekijken:
index.php?module=ME_CVS_docs&func=publist&tid=1 voor Nieuws
index.php?module=ME_CVS_docs&func=publist&tid=2 voor Recensies
De beheerderslijst bevat alle publicaties, gesorteerd op id, en bevat de volgende informatie:
- Id De publicatie id
- Titel De titel van de publicatie
- Goedkeuring status Waiting of Approved, afhankelijk van de Workflow (zie 2.4)
- Herziening# Herziening of revisie, afhankelijk van de Workflow (zie 2.4)
- Online aan / uit, is het item al dan niet op te vragen door bezoekers?
- Auteur De auteur van de betreffende revisie
Deze lijst is ook makkelijk te filteren middels de filterbalk bovenaan de pagina:
Voer een gedeelte uit de titel in, of de naam van een auteur, en klik op Bijwerken. De lijst zal dan worden gefilterd op het opgegeven criterium. Indien er aan de rechterkant, naast een pulicatie-id, op ‘bekijken’ wordt geklikt, zal de betreffende revisie (id) getoond worden in een nieuw venster. Let op dat deze link niet kan worden gecommuniceerd naar standaard bezoekers van de website, aangezien verschillende revisies (id’s) van een publicatie alleen op te vragen zijn door content managers. Bezoekers zullen de publicatie-id moeten gebruiken (pid). Zie voor meer informatie over ‘tid’, ‘pid’ en ‘id’ ook sectie 2.6.1.
(2) Een nieuwe publicatie aanmaken
Bij het maken van een nieuwe publicatie dient nagegaan te worden op welke manier de publicatie gevonden kan worden, buiten de zoek-optie om. Dit kan een koppeling naar een nieuwe publicatie zijn op een reeds bestaande publicatie, een koppeling naar de publicatie vanuit het website-menu, of een koppeling naar de publicatie vanuit de portalpagina.
Vanuit het menu is de optie [Artikel plaatsen] of [Recensie plaatsen] beschikbaar, waarmee een nieuwe publicatie te realiseren is op de website. Ook bij de overzichtspagina’s voor de publicatie types staat altijd een link om een nieuwe publicatie in te voegen.
Afhankelijk van het publicatietype worden er bepaalde gegevens gevraagd. Meestal is het invoerscherm onder te verdelen in een sectie “Plaatsing en indeling”, waar extra informatie (meta-informatie) wordt toegevoegd, zoals categorieën, onderwerpen, gerelateerde info en natuurlijk de titel. Daarna volgt de daadwerkelijke inhoud van de publicatie (tekst) en tenslotte de publicatiegegevens. Hieronder meer info over deze secties.
(2.1) Plaatsing en indeling
Titel
Hier wordt de titel van de publicatie ingevoerd, zoals deze op de site en in de overzichtslijsten te vinden is. Let op dat deze titel de bijbehorende inhoud zo goed mogelijk beschrijft, dit is erg belangrijk voor zoekmachines zoals Google en MSN.
Afhankelijk van het publicatietype krijg je meer invoermogelijkheden. Vul deze velden naar eigen inzicht zo zorgvuldig mogelijk en compleet in. Dit is meestal belangrijk voor vindbaarheid van de publicatie binnen de site en op internet.
(2.2) De publicatie-inhoud
Inhoud
Afhankelijk van het publicatietype staan hier één of meerdere invoervelden voor de inhoud. In het geval van Nieuws verschijnt bijvoorbeeld “Teaser” (de korte introductietekst van de publicatie, zal ook op de portalpagina te zien zijn, maak deze niet te lang, mag ook leeggelaten worden) en de daadwerkelijke inhoud. Deze inhoud is alleen te zien bij het bekijken van de volledige publicatie. Met de geactiveerde WYSIWIG (What You See Is What You Get) editor zijn de meest voorkomende stijlen meteen zichtbaar op het scherm.
Nadere toelichting:
Met de knop ‘HTML broncode bekijken’ kan de broncode van de opgegeven inhoud worden bekeken. Dit kan ook gebruikt worden om bijvoorbeeld bepaalde inhoud in de intro van de publicatie te zetten (waar de WYSIWYG editor niet beschikbaar is). Ook kan dit gebruikt worden om rechtstreeks vanuit andere html documenten code te plakken. Door nogmaals op de knop te klikken, komt u weer terug in de WYSIWYG editor.
Met de knop ‘Site afbeelding invoegen’ komt er een venster waarmee snel een site-afbeelding kan worden geplaatst. U kiest eerst een bestaand album, en vervolgens kiest u een beschikbare afbeelding uit de lijst eronder. Tenslotte kiest u de wijze waarop de afbeelding ingevoegd moet worden en klikt u vervolgens op de knop ‘Selecteer’.
Met de knop ‘Site link invoegen’ kunt u snel een link aanmaken naar bestaande publicaties in aanwezige publicatietypes, zonder de URL te weten.
Met de knop ‘Pagina einde invoegen’ kan inhoud van een publicatie over meerdere pagina’s verdeeld worden. In de WYSIWYG Editor wordt dit aangegeven door een horizontale lijn. Na het insturen van de publicatie zal de inhoud in stukken geknipt worden op de aangegeven plekken. Onderaan iedere pagina zullen koppelingen komen naar volgende en vorige pagina’s (Pagina: < 1 2 3 … > ), en wordt er tevens aangegeven op welke pagina de bezoeker zich bevindt (Pagina x van y).
(2.3) Publicatie gegevens
Publicatie datum
Indien ingevuld, is dit de datum waarop het artikel op de site zal verschijnen. Deze datum wordt ook gebruikt om de volgorde in de categorielijsten en op de portalpagina te bepalen. Indien dit veld wordt leeggelaten, zal de huidige datum en tijdstip worden ingevuld. Met dit veld kan een publicatie dus op een datum in de toekomst worden gezet, om dan pas online beschikbaar te worden.
Verloop datum
Indien ingevuld, zal vanaf deze datum de publicatie van de site af worden gehaald. De publicatie blijft voor beheerders nog beschikbaar, maar is niet meer via de site op te vragen, en zal ook niet meer in de lijsten verschijnen. Standaard zal dit veld leeg gelaten worden. Met dit veld kan een publicatie dus automatisch van de site worden gehaald op een bepaalde datum in de toekomst.
Toon in lijst
Deze optie staat standaard aan, en geeft aan of een publicatie in de categorielijsten of op de portalpagina moet worden getoond. Als dit uit staat, is de betreffende publicatie dus alleen te bereiken indien hij gekoppeld wordt vanaf een andere pagina of vanuit het website menu. Het is dus aan te bevelen om deze optie aan te laten staan.
Taal
Deze staat standaard op “Alle talen”, en wordt pas interessant indien er ook van de multi-talen optie gebruik wordt gemaakt.
(2.4) Acties
Submit:
Hiermee zal de publicatie worden verzonden, ter goedkeuring van een content manager. De status van de publicatie komt hiermee op ‘Waiting’ te staan (zie 2.4.1)
Submit & Approve:
Hiermee zal de publicatie worden verzonden en automatisch worden goedgekeurd. De status van de publicatie komt hiermee op ‘Approved’ te staan (zie 2.4.2)
Gaan
Verzend de Workflow-actie die ervóór aangegeven is.
Voorbeeld
Toont een voorbeeld van de publicatie in een popup (dit moet wel toegestaan zijn door de browser).
Annuleren
Annuleert het aanmaken van de nieuwe publicatie, alle ingevoerde gegevens zullen verloren gaan.
(3) Een publicatie wijzigen of verwijderen
Om een publicatie te wijzigen, zul je eerst de publicatie moeten vinden. Dit kan met de mogelijkheden die in 2.1 zijn gegeven.
Bij weergave van een volledige publicatie, en bij weergave van een categorielijst, kan het item bewerkt worden door te klikken op de optie [Bewerk dit] bovenaan de publicatie. Hierdoor wordt een klein half-transparant venstertje getoond met de publicatiegegevens en de mogelijkheid om te bewerken.
Vanuit de Beheerders publicatielijst staat naast iedere publicatie rechts op de pagina de mogelijkheid om de publicatie te bewerken.
(3.1) Plaatsing en indeling
Zie 2.2.1, dit zijn dezelfde opties als bij het plaatsen van een nieuwe publicatie.
(3.2) De publicatie-inhoud
Zie 2.2.2, met verder (afhankelijk van het publicatietype:
Notities
Hier kunnen eventuele notities bij de publicatie worden weergegeven. Deze gegevens zijn voor intern gebruik, en zullen niet op de website zelf worden getoond.
(3.3) Publicatie gegevens
Zie 2.2.3, met verder:
Goedkeuring status
Dit geeft de Workflow status aan van de publicatie. Zie voor verklaring en uitleg ook 2.4.
Herziening#
Dit geeft de herziening / revisie aan van het document. Dit zal alleen gebruikt worden indien een document, na het wijzigen, niet meteen approved wordt maar op status ‘Waiting’ komt te staan. Zodra er approved wordt, krijgt de publicatie weer herziening# 1.
Online
Dit geeft aan of het document op te vragen moet zijn vanuit de website, ongeacht of de huidige datum binnen de publicatie- en verloop datum valt. Hiermee valt dus snel een publicatie van de site af te halen, zonder deze ook daadwerkelijk te verwijderen.
(3.4) Auteur gegevens
Uitgever
Hier staat de username van de content manager die de publicatie heeft goedgekeurd (approved).
Auteur
Hier staat de username van de gebruiker die de publicatie heeft aangemaakt en ingezonden.
Gemaakt
Hier staat de datum waarop de publicatie voor het eerst werd aangemaakt.
Laatst bijgewerkt
Hier staat de datum waarop het document voor het laatst is bijgewerkt.
(3.5) Acties
Update:
Deze optie werkt de inhoud bij in een nieuw revisienummer, en de status van de nieuwe inhoud zal op ‘Waiting’ worden gezet. Een Content Manager zal de nieuwe inhoud moeten goedkeuren voordat de nieuwe inhoud te zien zal zijn (zie 2.4.1).
Update and Approve:
Deze optie zal de inhoud van de publicatie meteen bijwerken zonder gebruik te maken van een nieuw revisienummer. De status van de publicatie zal meteen op ‘Approved’ worden gezet (zie 2.4.2).
Delete:
Deze optie zal de volledige inhoud van het document uit de database verwijderen, en is alleen nodig indien de inhoud op geen enkele manier meer zal worden gebruikt. Om een document alleen van de site af te halen, maar de gegevens nog wel beschikbaar te houden in de database kan beter gebruik worden gemaakt van de optie online / offline halen.
Go online:
Deze optie zal de inhoud, indien deze offline is, weer online zetten. De inhoud is dan weer op te zoeken via de website.
Take offline:
Deze optie zal de publicatie, indien deze online staat, op status offline zetten. De inhoud is dan niet meer via de website te bereiken, maar de inhoud wordt wel bewaard in de database.
(4) Workflow
De publicatie workflow op de website omslaat het systeem waarmee verschillende versies van een document kunnen worden bijgehouden. Tevens kunnen standaard gebruikers publicaties insturen die ter goedkeuring worden gesteld van een Content Manager. Een Content Manager controleert de inhoud en keurt het vervolgens af of goed.
Bij het aanmaken van een publicatie krijgt een document zijn eigen unieke id mee waar de revisie (herziening) in wordt opgeslagen. Ook wordt er een publicatie id aangemaakt, onder dit nummer zal de publicatie op te vragen zijn vanaf de website.
De status in de workflow zal standaard op ‘Waiting’ komen indien er gebruik wordt gemaakt van de optie ‘Submit’ (bij een nieuwe publicatie) of ‘Update’ (bij een bestaande publicatie), en zal op ‘Approved’ komen te staan indien er gebruik wordt gemaakt van ‘Submit + Approve’ (bij een nieuwe publicatie) of ‘Update + Approve’ (bij een bestaande publicatie).
In onderstaande figuur ziet u de workflow, met de bijbehorende statussen en mogelijkheden, nader uitgelegd.
(4.1) Waiting
Bij de status ‘Waiting’ zal een Content Manager links in het blok ‘Wachtende Inhoud’.